Ob große Wohnung, mehrgeschössiges Einfamilienhaus oder weitläufiger Garten - manchmal reicht das Funknetz der FRITZ!Box alleine nicht aus, um jeden Winkel des Zuhauses nahtlos mit WLAN abzudecken. Aber nicht nur große Entfernungen, sondern auch undurchlässige Wände und funkstörende Materialien können bewirken, dass in einigen Zimmern vom WLAN-Signal nur noch wenig bis gar nichts ankommt.
Um in einer solchen Umgebung dennoch überall mit Höchstgeschwindigkeit surfen, streamen und gamen zu können, ergänzen Sie Ihr Heimnetz einfach um zusätzliche FRITZ!-Produkte mit WLAN-Funktion, wie z.B. FRITZ!Repeater oder FRITZ!Powerline. Die AVM-Mesh-Technologie fasst die einzelnen Funknetze der FRITZ!-Produkte zu einem großen WLAN zusammen und stellt sicher, dass Ihre Geräte immer und überall optimalen Zugang zum Internet und Heimnetz erhalten.
Zentrale Verwaltung aller WLAN-Einstellungen
Als Zentrale im Mesh (Mesh Master) überträgt die FRITZ!Box ihre WLAN-Einstellungen, wie z.B. Zugangsdaten, Gastzugang oder Zeitschaltung, automatisch auf alle anderen FRITZ!-Produkte im Heimnetz (Mesh Repeater). So müssen Sie an Ihren Smartphones, Tablets und Notebooks nur eine einzige WLAN-Verbindung einrichten, um über jedes Ihrer FRITZ!-Produkte Zugriff auf das Heimnetz und den Internetzugang Ihrer FRITZ!Box zu erhalten.
WLAN Mesh Steering für optimale Performance
WLAN Mesh Steering optimiert die Leistung des gesamten Heimnetzes. Die FRITZ!Box steuert als Mesh Master WLAN-Geräte automatisch zu dem WLAN-Zugangspunkt mit dem besten WLAN-Empfang und lenkt WLAN-Geräte, die das 2,4- und das 5-GHz-Frequenzband unterstützen, immer zum jeweils leistungsstärkeren Funknetz.
Zentrale Übersicht für Heim- und Gastnetz
Die Mesh-Übersicht Ihrer FRITZ!Box informiert Sie jederzeit, welche Geräte im Heim- und Gastnetz gerade aktiv sind, wie diese miteinander verbunden sind und welche Übertragungsgeschwindigkeiten über die einzelnen Verbindungen zur Verfügung stehen. Und sollte für ein FRITZ!-Produkt ein Update bereitstehen, können Sie dieses direkt über die Mesh-Übersicht per Mausklick installieren.
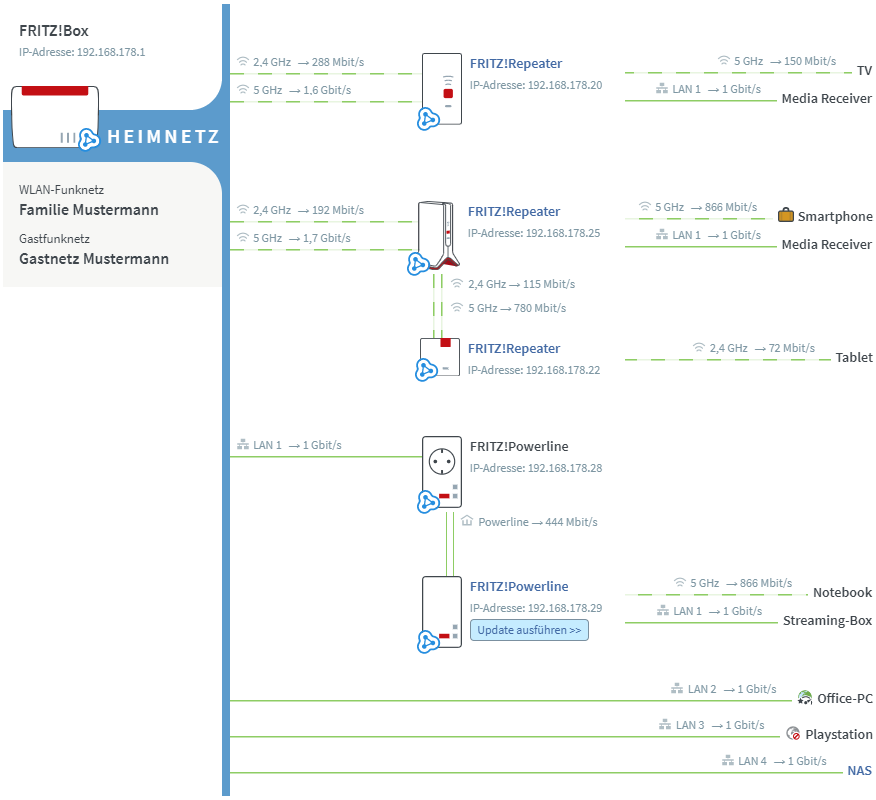
Abb.: Mesh-Übersicht in der FRITZ!Box-Benutzeroberfläche
Mesh-Funktionen für Telefonie und SmartHome
Bei Einsatz einer weiteren FRITZ!Box als Mesh Repeater können Sie die Rufnummern des Mesh Masters auch mit Telefonen am Mesh Repeater nutzen und mit diesen auf ein gemeinsames Telefonbuch zugreifen. Smart-Home-Geräte, die mit dem Mesh Repeater verbunden sind, werden über den Mesh Master zentral konfiguriert und gesteuert. So lassen sich z.B. Smart-Home-Geräte am Mesh Master mit Smart-Home-Geräten am Mesh Repeater zu einer Gruppe zusammenfassen und anschließend gemeinsam schalten.
Flexible Vernetzung über WLAN, Powerline oder LAN
Schnelle WLAN-Verbindungen zu den FRITZ!-Produkten erfordern schnelle Datenweiterleitungen innerhalb des Heimnetzes. Um diese sicherzustellen, nutzt Mesh mit FRITZ! innovative Technologien und alle zur Verfügung stehenden Übertragungsmedien:
- FRITZ!Repeater mit Dual-WLAN stellen mit Intelligent Crossband Repeating sicher, dass die Daten per WLAN ohne Geschwindigkeitsverlust an die FRITZ!Box weitergeleitet werden.
- FRITZ!Repeater mit Triband-WLAN sind über ein eigenes 5-GHz-Funknetz mit der FRITZ!Box verbunden und sorgen für stabile Verbindungen mit hohem Datendurchsatz.
- FRITZ!Powerline-Adapter mit WLAN-Funktion werden über die Stromleitung mit Gigabit-Tempo ins Heimnetz eingebunden und können so auch außerhalb der Funkreichweite Ihrer FRITZ!Box eingesetzt werden.
- Alle FRITZ!-Produkte mit LAN-Anschluss können auch per Netzwerkverkabelung mit dem Heimnetz verbunden und somit ebenfalls unabhängig von der FRITZ!Box-Funkreichweite positioniert werden.
Mesh mit FRITZ! unterstützt außerdem auch die Reihenschaltung (Kaskadierung) von FRITZ!-Produkten. So können Sie beispielsweise einen FRITZ!Repeater per WLAN auch mit einem anderen Mesh Repeater in Ihrem Heimnetz verbinden und ins Mesh einbinden.
Einfache Einrichtung per Tastendruck
Die Einbindung eines neuen FRITZ!-Produktes ins Mesh ist kinderleicht: Einfach jeweils an der FRITZ!Box (Mesh Master) und dem neuen FRITZ!-Produkt die Connect- bzw. WPS-Taste drücken - fertig!
Auch die automatische Einrichtung der WLAN-Verbindung per WPS (Wi-Fi Protected Setup) ist jetzt noch komfortabler: Einfach an einem beliebigen FRITZ!-Produkt im Heimnetz die Connect- bzw. WPS-Taste drücken und schon können Sie jedes WPS-fähige Smartphone, Tablet oder Notebook schnell und einfach mit Ihrem WLAN verbinden.